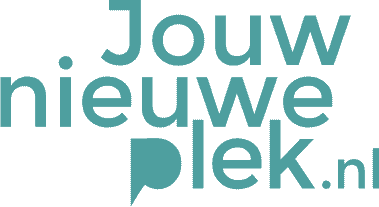Wanneer u van ons een emailhandtekening heeft ontvangen die bedoeld is voor gebruik in Microsoft Outlook.
Het aangeleverde htm-bestand moet in de volgende map geplaatst worden:
Voor WindowsXP gebruikers C:Documents and Settingsuw gebruikersnaamApplication DataMicrosoftHandtekeningen
Bij een engelstalig besturingsysteem heet de map ‘handtekeningen’ > ‘signatures’
Voor Windows 7 gebruikers
C:/ > gebruikers (users) > uw gebruikersnaam > AppDataRoamingMicrosofthandtekeningen
Bij een engelstalig besturingsysteem heet de map ‘handtekeningen’ > ‘signatures’
Niemand moet gebruik maken vandaag de dag van WindowsXP of Windows 7. Upgrade naar de laatste windows versie.
Voor Windows 10 gebruikers
C:/ > Gebruikers (of Users) > uw gebruikersnaam > AppData > Roaming > Microsoft > Handtekeningen (of Signatures)
Voor Microsoft Outlook 2007 gebruikers
Ga je in Outlook programma naar:Extra’s > Opties > E-mailindeling > HandtekeningenDe handtekening verschijnt automatisch in je venstertje.Je kunt daar je standaardhandtekening kiezen voor nieuwe berichten en/of te beantwoorden berichten.
Niemand zou nog gebruik moeten maken van verouderde software. Upgrade naar de laatste versie.
Voor Microsoft Outlook 2010 gebruikers
Ga je in Outlook programma naar:
Bestand (of File) > Opties (of Options) > Email > Handtekeningen (of Signatures)
De handtekening verschijnt automatisch in je venstertje.
Je kunt daar je standaard handtekening kiezen voor nieuwe berichten en/of te beantwoorden berichten.
Zo zou je bij iedere nieuwe email die je maakt de standaard email template moeten verschijnen.
Tags #
email, handtekening, outlook, outlook express, windows, xp, vista, 7