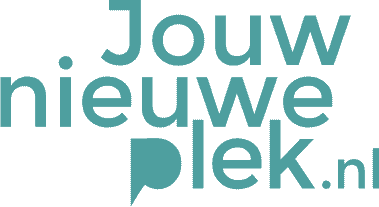In 2018 is de algemene verordening gegevensbescherming ingegaan. Volgens deze wet mag Google Analytics onder bepaalde voorwaarden gebruikt worden zonder toestemming van de bezoeker. Dit is bevestigd door officiële toezichthouders zoals de Autoriteit Persoonsgegevens (AP) en de Autoriteit Consument en Markt (ACM). Bij de juiste instellingen hoeft u dus voor Google Analytics geen cookiebanner te hebben. Moet u dat voor andere cookies wel hebben, dan mag u Analytics met deze instellingen in de categorie ‘Noodzakelijk’ plaatsen, waarvoor ook geen toestemming nodig is.
De uitgangspunten om Analytics zonder toestemming van de bezoeker te kunnen gebruiken zijn:
- Geen gegevens delen met andere systemen, Google of derde partijen
- Geen persoonsgegevens verwerken; dus geen volledigIP-adres, geen user-id’s die gekoppeld worden aan CRM systemen, etc.
- Geen demografische gegevens verzamelen van bezoekers (geslacht, leeftijd, etc.)
- Geen advertentiefuncties gebruiken in Analytics
- Een duidelijke bewaartermijn hanteren
- Een verwerkersovereenkomst sluiten met Google
- Een begrijpelijke privacyverklaring publiceren.
Analytics instellen zonder cookiemelding #
Om Google Analytics in te stellen zonder cookiemelding en toch te voldoen aan de AVG, doorloopt u de volgende stappen:
Stap 1. Schakel gegevens delen uit #
Ga naar Beheer » Account instellingen en schakel alle opties uit zoals in onderstaand voorbeeld:
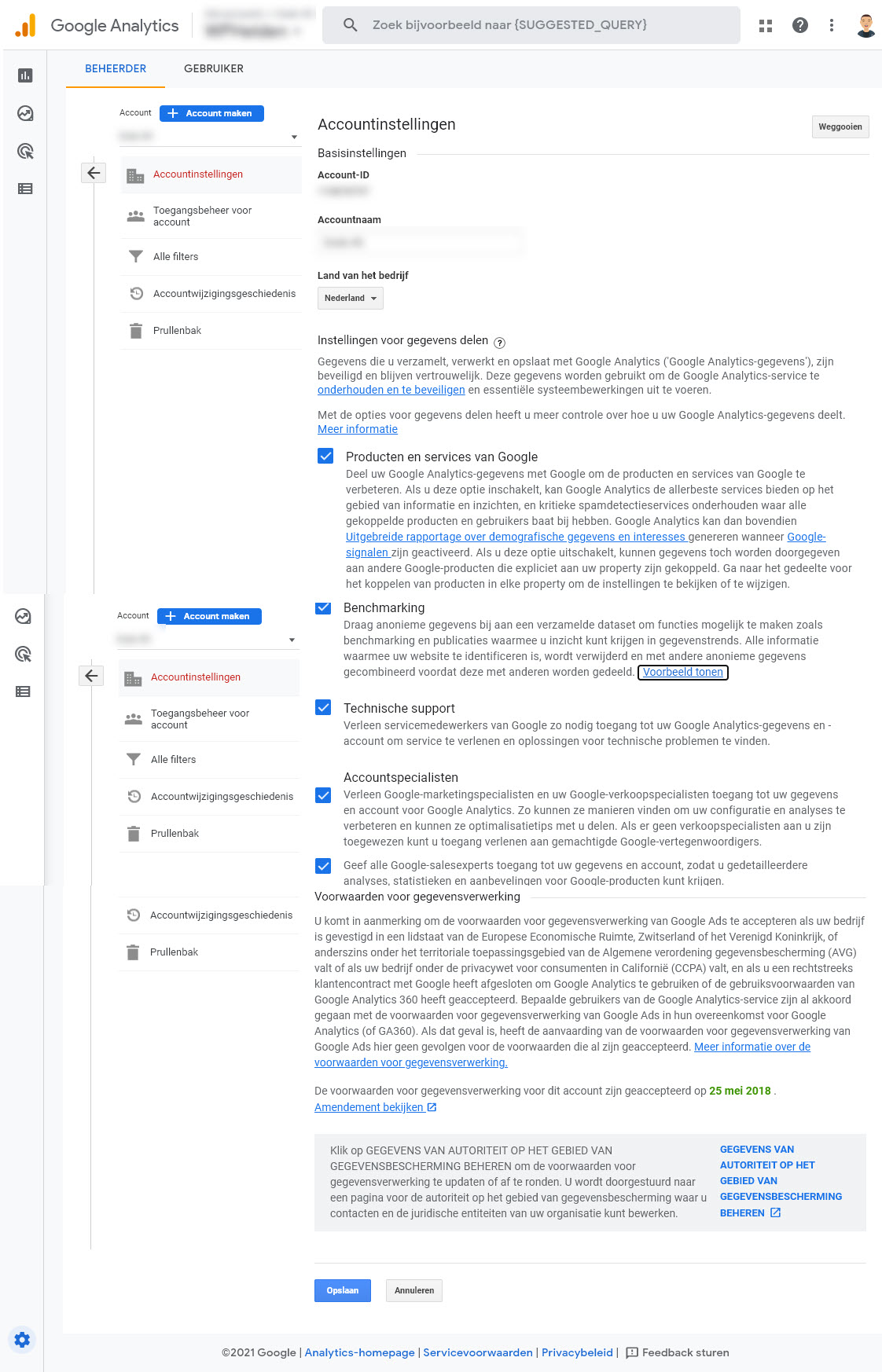
Stap 2. Teken de verwerkersovereenkomst
Scroll naar beneden op de pagina accountinstellingen. Als u ziet dat de verwerkersovereenkomst nog niet is geaccepteerd, dan moet u die via de knop ‘Aanpassing bekijken openen en accepteren. Klik vervolgens op opslaan. Een verwerkersovereenkomst is vereist onder de AVG, omdat u gegevens laat verwerken door een derde partij.
Stap 3. Schakel advertentiefuncties uit #
Ga naar Beheer > Property-instellingen en scroll naar beneden, naar het kopje ‘Advertentiefuncties’. (aanpassing 23-11-2021; Deze settings zijn verplaatst dus kijk even goed waar deze nu te vinden zijn). Schakel de advertentiefuncties uit. Voor advertentiecookies op een website is altijd toestemming van de bezoeker nodig. Niet alleen voor advertentiefuncties van Google, maar ook voor alle andere advertentienetwerken.
Let op: U kunt wel zonder toestemming een Google Ads account koppelen aan een Analytics weergave, zolang de advertentiefuncties, de gegevensverzameling voor advertentiefuncties en de user ID’s maar uitgeschakeld staan. En uiteraard ook alle andere punten die in dit artikel genoemd worden.
Stap 4. Schakel gegevensverzameling voor advertentiefuncties #
Ga naar Beheer » .JS trackinginfo » Gegevensverzameling (aanpassing 23-11-2021; Deze settings zijn verplaatst dus kijk even goed waar deze nu te vinden zijn) en schakel de functies uit.
Stap 5. Schakel gegevensbehoud in op 50 maanden #
Ga naar Beheer > .JS trackinginfo » Gegevensbehoud (aanpassing 23-11-2021; Deze settings zijn verplaatst dus kijk even goed waar deze nu te vinden zijn) en kies een aantal maanden. Let op; de optie ‘niet automatisch verwijderen’ is niet toegestaan onder de AVG! Kies een zo lang mogelijke periode, omdat bijvoorbeeld alle informatie over verkeersbronnen ouder dan de gekozen periode wordt verwijderd. Ons advies is daarom de instelling ’50 maanden’. Deze periode moet ook in de privacyverklaring worden genoemd. Zet de knop bij ‘Resetten op nieuwe activiteit’ op ‘uit’.
Stap 6. Gebruik van User ID’s uitschakelen #
Ga naar Beheer > .JS trackinginfo » Gebruiker-ID (aanpassing 23-11-2021; Deze settings zijn verplaatst dus kijk even goed waar deze nu te vinden zijn) en controleer of deze functie is uitgeschakeld. Zo niet, schakel hem dan uit.
Stap 7. Anonimiseer IP adressen #
Om Google Analytics in te stellen zonder cookiemelding en toch te voldoen aan de AVG, moeten volgens de wet de IP adressen van al uw bezoekers gemaskeerd worden. Zo is een bezoeker nooit meer te herleiden naar een exact IP adres.
Stap 8. Publiceer een privacyverklaring #
Volgens de AVG moet u voldoen aan een informatieplicht. Plaats daarom een cookieverklaring of privacyverklaring op uw website. Plaats op iedere pagina een linkje in de footer naar deze verklaring.
De privacywetgeving stelt strenge eisen aan het bijhouden van webstatistieken. Google Analytics is één van de veiligste producten, maar het is aan te bevelen om in ieder geval nog één extra maatregel te nemen; het verbergen of anonimiseren van IP-adressen. Google Analytics gebruikt namelijk evenals alle andere producten voor webstatistieken de IP-adressen van websitebezoekers voor het rapporteren van algemene geografische gegevens. Theoretisch is het mogelijk om op basis van een volledig IP-adres meer informatie over een bezoeker te achterhalen, maar dat mag niet binnen de wetgeving en gebruiksvoorwaarden van Google. Omdat kwaadwillende bedrijven het echter wel zouden kunnen, staat de privacywetgeving dit überhaupt niet toe.
IP-masking – anonymizeIp #
Als oplossing biedt Google al heel lang de mogelijkheid om IP-adressen te verbergen. Wanneer IP-masking is ingeschakeld, verwijdert Google Analytics de laatste acht cijfers van IP4-adressen en de laatste 80 bits van IPv6-adressen van de bezoeker voordat deze worden gebruikt en opgeslagen. Dit gebeurt op de website zelf dus aan de bron, hierdoor komen de gegevens niet terecht in Google Analytics.
Gevolgen van IP-masking #
Het maskeren van IP adressen heeft een aantal gevolgen. Als eerste zijn de metingen in de geografische rapporten minder betrouwbaar: de exacte woonplaats van uw bezoekers is namelijk lastiger te achterhalen. Ten tweede werken uw filters op basis van IP adres niet meer.
Het instellen van IP-masking #
Hoe u IP-masking in kunt stellen is verschillend per situatie. Hieronder bespreken we alle mogelijke scenario’s.
IP-masking instellen in Google Tag Manager #
Doorloop de volgende stappen om IP-masking in te stellen in Google Tag Manager:
- Open uw Google Analytics Instellingen variabele.
- Ga onder ‘Meer instellingen’ naar ‘Velden die moeten worden ingesteld’.
- Voeg een veld toe met veldnaam ‘anonymizeIp’ en vul bij de waarde ’true’ in.
- Sla op en klik op ‘verzenden’.
Wanneer u geen Google Tag Manager gebruikt, dan wordt Google Analytics geplaatst met behulp van een trackingcode. Er zijn momenteel drie verschillende versies in omloop. We gaan ze in dit artikel allemaal even langs.
IP-masking instellen met de nieuwe gtag.js trackingcode (sinds september 2017) #
De nieuwste versie van de trackingcode wordt ook wel gtag.js genoemd. Voeg een stukje code toe aan regel 8 van de tracking code om IP-masking in te schakelen, zoals in onderstaand voorbeeld:
<!-- Global site tag (gtag.js) - Google Analytics -->
<script async src=></script>
<script>
window.dataLayer = window.dataLayer || [];
function gtag(){dataLayer.push(arguments);}
gtag('js', new Date());
gtag('config', 'UA-XXXXXXXX-X', { 'anonymize_ip': true });
</script>Ga naar de documentatie voor ontwikkelaars voor meer informatie over ip anonimisering met de gtag.js trackingcode.
IP-Masking instellen met de analytics.js trackingcode (sinds 2014) #
Op dit moment wordt de analytics.js trackingcode nog het meest gebruikt. Ook bij deze trackingcode kunt u IP-masking aan zetten door één regel toe aan uw tracking code toe te voegen. Deze regel kunt u overnemen uit onderstaand voorbeeld:
<script>
(function(i,s,o,g,r,a,m){i['GoogleAnalyticsObject']=r;i[r]=i[r]||function(){
(i[r].q=i[r].q||[]).push(arguments)},i[r].l=1*new Date();a=s.createElement(o),
m=s.getElementsByTagName(o)[0];a.async=1;a.src=g;m.parentNode.insertBefore(a,m)
})(window,document,'script',,'ga');
ga('create', 'UA-XXXXXXX-X', 'auto');
ga('set', 'anonymizeIp', true);
ga('send', 'pageview');
</script>Raadpleeg voor details over het aanpassen van uw trackingcode Google Analytics Tracking API op Google Code.
Het instellen van IP-masking bij een oude ga.js trackingcode (voor 2014) #
Gebruikt u nog een oude trackingcode? Ook hier moet u één regel toevoegen aan uw tracking code. Deze moet direct na de regel waarin uw accountnummer staat:
<script type="text/javascript">
var _gaq = _gaq || [];
_gaq.push(['_setAccount', 'UA-XXXXX-X']);
_gaq.push (['_gat._anonymizeIp']);
_gaq.push(['_trackPageview']);
(function() {
var ga = document.createElement('script'); ga.type = 'text/javascript'; ga.async = true;
ga.src = ('https:' == document.location.protocol ? 'https://ssl' : 'http://www') + '.google-analytics.com/ga.js';
var s = document.getElementsByTagName('script')[0]; s.parentNode.insertBefore(ga, s);
})();
</script>Het eigen bezoek uit rapportages filteren in Analytics #
Het kan zijn dat een groot deel van de bezoekers op je site afkomstig is van jouw eigen collega’s. Vooral bij grotere organisaties is dat een bekend probleem. In de meeste gevallen wil je alleen het gedrag van (toekomstige) klanten analyseren, en niet je collega’s. Daarom kun je in Google Analytics eigen bezoek filteren uit je rapporten. In dit artikel leggen we je stap voor stap uit hoe dat moet.
Eigen verkeer uitsluiten in Google Analytics #
Een belangrijke eerste stap is het achterhalen van je IP-adres of IP-reeks wanneer het een grotere organisatie betreft die je uit de resultaten wilt filteren. Een simpele zoekopdracht in Google op ‘Wat is mijn IP’ levert al de nodige informatie op. Ook kun je natuurlijk navraag doen bij de IT afdeling.
Wanneer je eenmaal weet wat je IP-adres is kun je in Google Analytics een filter aanmaken door de volgende stappen te doorlopen.
- Ga naar ‘Beheerder’
- Maak een nieuwe dataweergave aan en geef die een naam, bijvoorbeeld ‘zonder eigen verkeer’
- Selecteer de nieuwe weergave die je gemaakt hebt
- Klik onder de kolom ‘Weergave’ op Filters en klik daarna op de knop ‘Filter toevoegen’
- Geef een naam op voor de Filter en kies daaronder voor ‘Uitsluiten’, ‘verkeer van de IP-adressen’, ‘die overeenkomen met’
- Geef daaronder het IP-adres op
- Klik op ‘Opslaan’
- Vanaf dat moment worden alle bezoekers van de opgegeven IP-adressen uit de rapportages gefilterd.
Let op: Het filteren van IP-adressen werkt niet met terugwerkende kracht.
Belangrijk: Pas nooit een filter toe op de standaard weergave ‘Alle website gegevens’! Zorg ervoor dat deze altijd alle ruwe data bevat en maak voor filters een nieuwe dataweergave aan!
Reeks van IP-adressen uitsluiten #
Sommige grotere kantoren maken gebruik van een reeks IP-adressen. In die gevallen is het niet voldoende om één enkel IP-adres uit te sluiten. Google heeft een eenvoudig te gebruiken tool ontwikkeld waarmee je kunt bepalen hoe je een reeks van IP-adressen kunt uitsluiten. De beschrijving vind je in de documentatie van Google Analytics, onder Reeks van IP-adressen uitsluiten.
Eigen bezoek uitsluiten op basis van serviceprovider of netwerk #
Sinds de invoering van wetgeving rondom cookies wordt steeds vaker IP-anonimisering toegepast. Er wordt dan een klein stukje extra code toegevoegd aan de tracking code van Google Analytics op je website. IP-anonimisering zorgt ervoor dat IP-adressen anoniem worden verstuurd naar de servers van Google. Dit betekent ook dat het filteren van eigen bezoek op basis van IP-adres niet meer werkt.
Een alternatief is filteren op netwerknaam/serviceprovider. Dit werkt vaak alleen bij grotere organisaties. Je kiest dan bij het aanmaken van een filter voor filtertype ‘Aangepast’ en gebruikt het filterveld ‘Internetprovider’ (zie onderstaand screenshot). Je kunt deze serviceprovider in Google Analytics terugvinden in het rapport Doelgroep » Technologie » Netwerk. Je kunt het natuurlijk ook navragen bij je IT-afdeling.
Een cookiemelding is nog wel verplicht als… #
In de volgende situaties is een cookiemelding voor Google Analytics nog wel verplicht:
- Als u de Google Ads pixel gebruikt om conversies te meten in Analytics. Let op: conversies uit Analytics in Ads importeren is wél toegestaan!
- Als u gegevens uit Google Analytics deelt met Google of Google diensten.
- Als u remarketing of andere advertentiefuncties heeft ingeschakeld.
- Als u persoonsgegevens verzamelt met behulp van cookies. Een IP-adres dat niet is gemaskeerd valt hier ook onder.
Let op: alleen een cookiemelding is niet voldoende! Cookies waarvoor toestemming vereist is mogen niet geplaatst worden vóórdat de bezoeker een keuze heeft gemaakt. De cookiemelding moet dus altijd de mogelijkheid bevatten om voorkeuren in te stellen en pas daarná mogen de cookies geplaatst worden.
Controleer ook andere cookies #
Om te voldoen aan de wetgeving moet u alle cookies op uw website controleren, dus niet alleen de cookies van Google Analytics.